Transparent Text Effect in Photoshop | Text Manipulation | Photoshop Tutorial
- Deep Shah
- Oct 26, 2019
- 2 min read
Updated: Nov 6, 2022
In this tutorial , you will learn how to create this Transparent text effect in Photoshop. So just follow the steps and learn this easy method to create it for yourself . So let's get started!
Download Photoshop :- https://prf.hn/l/OVRDLJm
Equipment I use :-
Primary Laptop :- https://amzn.to/3BLqADZ
Secondary Laptop :- https://amzn.to/3wryYWo
Mouse :- https://amzn.to/3zsnuCH
Original Image Download Link :- https://unsplash.com/photos/JQRyYCC2OIM
Bebas Neue Font Download Link :- https://www.dafont.com/bebas-neue.font
Youtube Video :-
Steps on how to create this Transparent text effect in Photoshop :-
So the first step is to select any Background image and open it in Photoshop

Now select Horizontal text tool and then set font as Bebas Neue or font of your choice


Then set the font size for your text and also set the foreground color as black which will be the font color

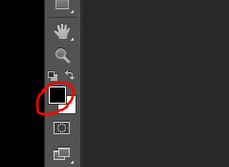
Now drag the mouse where you want to add the transparent text which will create a text area and then start typing your text inside it


Now create a new layer by clicking on create new layer icon

After that select Rectangular marquee tool

Then make a selection around text using the tool

After that right click inside the selection and then in the pop up select fill

Now in the pop up select use as White or any other color of your choice and then click on Ok

Now bring the newly created layer below the text layer and then press CTRL + D to deselect the area created by rectangular marquee tool


After that make the text layer active by clicking on the layer and then press CTRL and click on the T icon which will give you selection of the text and after that hide the text layer by clicking on eye icon




Now make the newly created layer active by clicking on layer and after that press ALT and click on Add layer mask icon


Now select move tool and place the text properly using it


Then reduce the opacity of the layer to 75% if you want

So this will give you your Transparent text effect in Photoshop!
So that's it guys! So now if you guys liked this tutorial then hit the like button also share it to the ones who might be interested in such tutorials!
Youtube Video :-
Related Tutorial:-
Bend 3D Text Effect in Photoshop :- https://www.photoshop-tutorial.com/post/bend-3d-text-effect-in-photoshop
Smoke Text Effect in Photoshop :- https://www.photoshop-tutorial.com/post/bend-3d-text-effect-in-photoshop
Powder Blast Text Effect in Photoshop :- https://www.photoshop-tutorial.com/post/powder-blast-text-effect-in-photoshop
Creative Text Inside Image in Photoshop :- https://www.photoshop-tutorial.com/post/creative-image-inside-text-effect
Powerful Text Wrap Portrait Effect in Photoshop :- https://www.photoshop-tutorial.com/post/powerful-text-wrap-portrait-effect-in-photoshop





Comments