In this tutorial , you will learn how to create this awesome Landscape reflection effect in Photoshop and make your Landscape photos look amazing. By looking at the final image below the effect looks complicated but it is so simple that it will be completed in just 2 mins so just follow the steps mentioned below and learn how to create it for yourself . So let's get started!
Download Photoshop :- https://prf.hn/l/OVRDLJm
Equipment I use :-
Primary Laptop :- https://amzn.to/3BLqADZ
Secondary Laptop :- https://amzn.to/3wryYWo
Mouse :- https://amzn.to/3zsnuCH
Original Image Download Link :- https://www.pexels.com/photo/road-landscape-nature-forest-39811/
Final Image PSD Download Link :- https://drive.google.com/open?id=12015ikqshMm9uE6xTZTZIfiCR0hBIyKO
YouTube Video :-
Steps on how to create this Landscape reflection effect in Photoshop :-
So the first step is to create a duplicate of the image by pressing CTRL + J

Then press CTRL + T to open the free transform tool

After that right click on the image and select Flip Vertical over there and then click on the tick icon

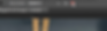
Now make the background layer active by clicking on it

Then select Ellipse tool and set the following for tool


And now using tool draw a circle and press SHIFT while dragging in order to draw a perfect circle

Now right click on the top layer and select Create clipping mask over there which will clip the image in the form of Ellipse



Now make the ellipse layer active by clicking on it and then using move tool place it properly



Now you can also place the image inside ellipse properly by making top layer active and then place it properly using move tool but for this I feel it is perfect
Now make ellipse layer active if it was not and then click on Add layer mask icon


Then select brush tool and set brush as soft round also set the foreground color as black



Now using brush left click and hover over the parts of ellipse you want to remove

As you can see that border of ellipse is still present (For all version of Photoshop this line may not be present) so in order to remove that right click on Ellipse layer and select Rasterize layer over there


So this will remove the line from the ellipse and give you your Landscape reflection effect

So that's it guys! So now if you guys liked this tutorial then hit the like button also share it to the ones who might be interested in such tutorials!
Youtube Video :-
