Face Peel Effect in Photoshop | Photoshop Effects | Photoshop tutorial
- Deep Shah
- Sep 14, 2019
- 3 min read
Updated: Nov 6, 2022
In this tutorial , you will learn how to give this awesome face peel effect to your Photos in Photoshop . By looking at the final image below the effect looks complicated but it is not so just follow the steps below and learn how to create it for yourself . So let's get started!

Download Photoshop :- https://prf.hn/l/OVRDLJm
Equipment I use :-
Primary Laptop :- https://amzn.to/3BLqADZ
Secondary Laptop :- https://amzn.to/3wryYWo
Mouse :- https://amzn.to/3zsnuCH
Original Image Download link :-https://www.pexels.com/photo/women-s-white-and-black-button-up-collared-shirt-774909
PSD file on final image with effect :-https://drive.google.com/open?id=1QTVkw-fwSjRO35uhC9DcOpvmFxnkuL5v
Youtube video :-
Steps on how to create this Face peel effect in Photoshop :-
So the first step is to select Quick selection tool

Now using Quick selection tool just select the Face of the model in the image as show below

After the selection click on Add layer mask icon

This will only keep your selection i.e Face of the model and remove rest of the background as shown in the below image

Now select the crop tool

And using it crop and resize the Background of the image accordingly as shown in the below Image

Now create a new layer by clicking on create new layer icon

And then drag that newly created layer and bring it below the model layer as shown in the below image

After that click on Foreground color icon and then replace it with any dark grey color and then click on Ok
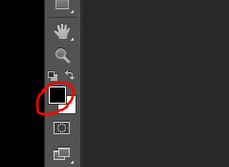

Now fill the background with that color using Paint bucket tool as shown


Now click on add layer style icon and select Blending options over there

After that click on Gradient overlay in the pop up that appears and then set the following :- Blend Mode : Soft light , Opacity : 60% , Gradient : Foreground to background , Tick on Reverse , Style : Radial , Scale : 150% and after that click on Ok

Now select Lasso tool

And after that click on Add to selection icon to do multiple selections using Lasso tool at a time

After that make a selection on the face and selection should be a curved one as show in the below image

Now as you had clicked on Add to selection icon you can do multiple selection at a time , so now like this way there should be multiple selections covering main parts of the face as in the below image

And after the selection is done , we need a selection of the whole image just skipping the current selection so for that press CTRL + SHIFT + I and this will invert the selection i.e The one that was selected will now not be selected and the one that was not selected will now be selected

Then make the layer mask of the model layer active

Then make sure that the foreground color is black and then press ALT + Backspace to remove the selection
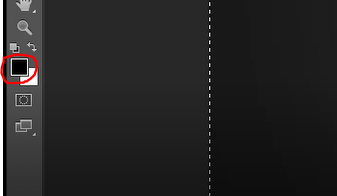

Now press CTRL + D to deselect the selection

Then create a new layer and after that select lasso tool


Then using the tool make a selection between 2 strips of the face giving circular effect as shown below

So like this do for each gaps

Now make the foreground color as any skin color and then press ALT + backspace to fill the selection with that color


After that press CTRL + D to deselect the selection
Then bring this layer below model layer as shown

Now if the circular effect is not looking proper then press CTRL + T and then right click and select Warp over there

After that play with the edges to get the perfect circular effect proper

Once the effect looks proper then click on the tick icon above . Now we have to add shadows to the edges so for that create a new layer and then right click on the layer and select Create clipping mask over there so that whatever we do inside this layer will only effect one layer below it and not the rest of the layers below


After that make the foreground color as black and then select brush tool
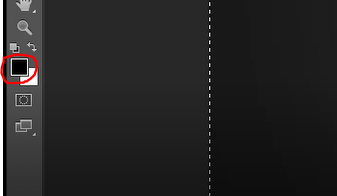

Now select the brush as soft round and reduce it's opacity to 40%


Now using the tool click and hover over the edges of the skin color layer which will give shadow like effect

And do this same thing for all the edges

So this will give you your Face peel effect in Photoshop!

So now if you guys liked this tutorial then hit that love button also share it to the ones who might be interested in such tutorial!
Youtube Video :-
Thank you !




Comments